Workflow Download Mac
Product Overview. Free download Flowchart Maker (EdrawMax) to design flowchart, process flowchart, BPMN, data flow and workflow diagram; it allows users to create flowcharts with automatic tools and built-in flowchart symbols. Get WorkFlowy for Mac. Ev Williams, founder of Medium, Twitter, and Blogger, uses WorkFlowy every day. He says, 'I love WorkFlowy. It fits the shape of my brain better than any other list/note-taking app I've ever used.' Farhad Manjoo, the New York Times technology columnist, runs his.
Automator Actions
These free Automator actions are provided as is with no guarantees. Use at your own risk.
Download 01: Temporary Storage Actions v1.1
A set of actions for storing and retrieving data during the execution of an Automator workflow.
Options: Set the action input control of the retrieval actions to Ignore Results from Previous Action if you only want the retrieved items passed to the next action. Otherwise, the any item references passed from the previous action will be added to the beginning of the list of retrieved items.
Version 1.1 fixes an issue where the Store/Retrieve Disk Item References actions would fail if passed files whose names contained parens or special characters.
- Store Disk Item References - This action will store references to the disk items passed from the previous action.
- Retrieve Disk Item References - This action retrieves stored references to existing disk items.
- Store Address Book References - This action will store references to the Address Book items passed from the previous action.
- Retrieve Address Book References - This action retrieves stored references to existing Address Book items.
- Store Text Data - This action will store text data passed from the previous action.
- Retrieve Text Data - This action retrieves stored text data.
- Store URLs - This action will store URLs passed from the previous action.
- Retrieve URLs - This action retrieves stored URLs.
- Store FileMaker Record IDs - This action will store the FileMaker Pro record IDs passed from the previous action.
- Retrieve FileMaker Record IDs - This action retrieves stored FileMaker Pro record IDs.
Download 02: GarageBand Action Pack v1.1
The GB-Action Pack is an Action bundle for use with Automator and GarageBand. This application will enable 16 GarageBand actions within Automator.
Installation: No installation is required. Simply place this bundle in the same folder as GarageBand. The set of actions will automatically appear within Automator grouped in the GarageBand library in the Library list on the left of the Automator window.
- Get All Tracks: This action will return references to all the tracks.
- Get File of Front Song: This action will return a reference to the disk file of the front GarageBand document.
- Get Selected Track: This action will return a reference to the currently selected track.
- Open GarageBand File: This action will open a GarageBand file passed to it from the previous action. NOTE: this action requires that access for assistive devices be enabled in the Universal Access System preference pane.
- Play Song: This action will play the GarageBand song.
- Save Song: This action will save any changes to the GarageBand song.
- Set Cycle Mode: This action will enable or disable Cycle Mode.
- Set Master Volume: This action will set the master volume of the GarageBand song.
- Set Pan of Tracks: This action will set the panning of the tracks passed to it from the previous action.
- Set Tempo: This action will set the tempo for the GarageBand song.
- Set Volume of Tracks: This action will set the track volume of the tracks passed to it from the previous action.
- Stop Song: This action will stop the GarageBand song.
- Zoom Window Full Screen: This action will expand the GarageBand window to fill the screen.
- Find GarageBand Items: This action will find GarageBand tracks by their properties. For example, every track whose instrument name contains 'piano.' The result will be references to the matching items.
- Filter GarageBand Items: This action will filter GarageBand tracks by their properties. For example, every track whose instrument name contains 'piano.' The result will be references to the matching items.
- Export GarageBand Project: Exports your project. NOTE: this action requires that access for assistive devices be enabled in the Universal Access System preference pane.
Download 03: Icon File from Image v1.0
This action will create Mac OS X icon files (icns) from the images passed from the previous action. All icons are square in shape and include sizes of 128, 48, 32, and 16 pixels.
Download 04: Stop if Input is Empty v1.0
This action will stop the currently running workflow if its input is empty or null.
Download 05: Create Thumbnail Poster
This action creates a multi-page 20' by 30' PDF document of thumbnails of the images passed into it from the previous action.
Note: The original images are not altered. The resulting file can be very large in size, it is not unusual to have files over 300 Mb in size.
Requires: JPEG, TIFF, or PNG images, 5 Gb of disk space
Options: Thumbnails can be in either of three formats: square (96 images per page), horizontal (72 images per page), or vertical (72 images per page). The resulting file can be limited to a single page of the first group of images.
download v1.2 use with iPhoto 5.x
download v1.2 use with iPhoto 6.x
Jim Heid's Macworld article
Download 06: Convert Text List to Text v1.0
Workflow Download Mac Os
This action converts a list of text strings passed from the previous action into a single block of character-delimited text. For example:
{'Text string number 1', 'Text string number 2', 'Text string number 3'}
using returns is converted into:
'Text string number 1
Text string number 2
Text string number 3'
using spaces is converted into:
'Text string number 1 Text string number 2 Text string number 3'
Uses:
Place this action before Automator's New Mail Message action anytime you are passing a list of text strings to the action in order to have them added to the newly created mail message content. The New Mail Message action only accepts a text string, it will not accept a list of text strings.
Download 07: Podcast Actions v1.0
These Automator actions can be used to help create podcasts:
Export Garageband Project - This action will export the current GarageBand project to iTunes. The result will be a reference to the new iTunes track. This action requires UI Scripting support be active.
Export to MPEG Audio - This action will export MPEG audio files (AAC) from the AIFF files passed to it from the previous action. You can select multiple compression settings to create more than one export file. This action requires a valid QuickTime Pro license.
Create Podcast Feed - This action uses the audio files passed to it from the previous action and the information entered in the action view to create create the XML text needed to make an XML RSS podcast feed file. Follow this action with the New Plain Text File action to create a new XML file using the feed text.
New Plain Text File - This action writes the text data passed from the previous action to a plain text file (non-Unicode). Plain text files are useful for creating RSS feeds and other HTML or XML-based files for use on the internet.
Download 08: Mail Contents of Front Browser v1.0
This action will add the contents of the front Safari browser to a new outgoing message in Mail.
Download 09: Set Time Zone v1.0
This action sets the Time Zone preference based on the chosen city.
Download 10: Set Sleep and Wake v1.0
This action sets various wake and sleep properties in the Energy Saver System preference pane.
Download 11: Set Remote Access v1.0
This action sets the status of the Remote Login and Remote Apple Events properties of the Sharing System preference pane.
Download 12: Text Files to HTML Files v1.0
This action creates an HTML file or Safari webarchive from the content of the text files passed from the previous action. One HTML or webarchive file is created for each of the passed files. Source files must be in text, rich text, Word, or Word XML format.
Download 13: Add Image Overlay v1.0
This action imports a chosen image into the movie files (.mov) passed from the previous action. Works best with TIFF or PNG images containing alpha channels. The overlay images can be postioned at the top left, center, and right, bottom left, center, and right, and the center of the movie.
download (includes project files)
Download 14: Export for iPod v1.0
This action uses the QuickTime Player application to export an 'iPod-ready' version of the movie files passed from the previous action. The name of an exported file is based on the name of its source file. This action requires QuickTime Pro 7.0.3 or higher and accepts '.mov' and '.dv' files as source. Options exist for exporting the files to the same directory as the source files and for replacing any existing files with the same name. Additionally, source files can be deleted after export.
download (includes project files)
Download 15: Automator Loop Utility
The safest way to repeat a workflow is to use an AppleScript. The Automator Loop Utility will convert workflow files to workflow applets that repeat their workflow at indicated intervals. Simply drag workflow files onto the droplet and choose the loop duration and location for the new applets.
Download 16: Save Image Attachments
This action will save images, attached to Mail messsages passed from the previous action, to a chosen folder. Requires Mail 2.0.5 or higher (Mac OS X v10.4.3)
Download 17: Convert iPhoto Item Object to Alias Object
This 'invisible' conversion action fixes an issue with Automator 1.0.2 in Mac OS X v10.4.3 where conversions from iPhoto items to file references are not triggered.
Download 18: Duplicate Finder Items
This action will make a copy of each of the Finder items passed from the previous action into the same folder as the original item.
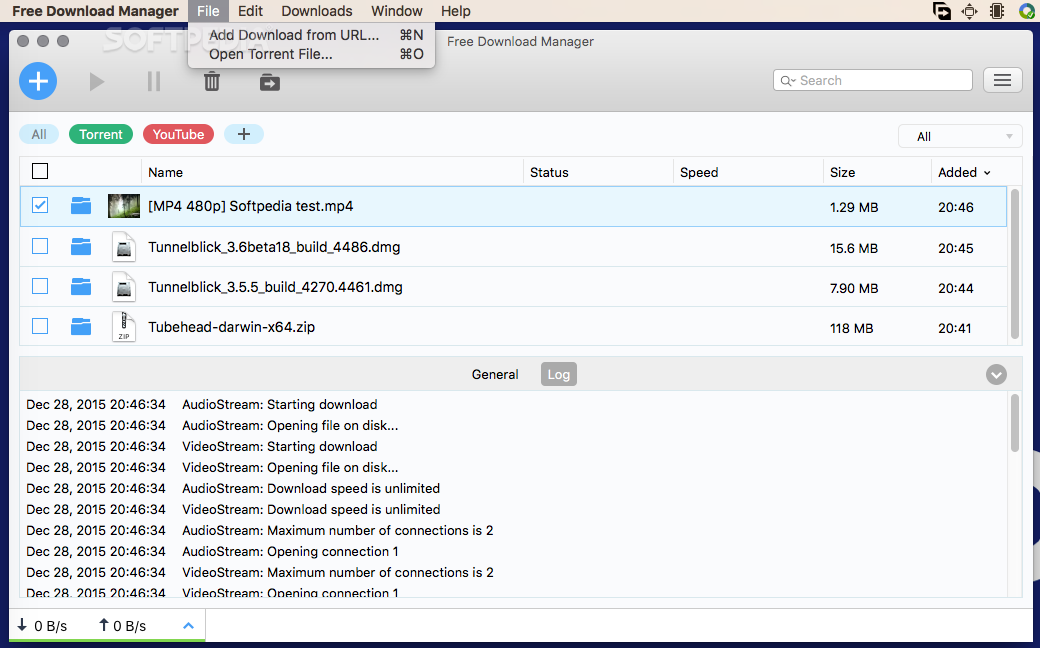
Download 19: iChat Actions
Three actions for controlling iChat:
Connect to iChat - This action will attempt to connect to the iChat network. If the connection is not made after 60 seconds, the action will post an timeout error. Note: This action is commonly preceded by the Launch Application action set to open iChat.
Initiate Chat - This action will attempt to begin a chat session with an indicated iChat account.
Set iChat Status - This action will attempt to change iChat's status. It will wait up to 120 seconds for the status to change.
Download 20: Create Mail Message
This action creates a new outgoing Mail message that accepts references to disk items, a text string, or a list of text strings, as optional input. All Address Book entries are available, even when the action is set to Show When Run.
Download 21: Create Dated Folder v1.2

This action will create a new folder in the indicated location. The folder will be named using the chosen date formatting and any optional name. If the Action Input Control is set for Use Results from Previous Action, then any disk items passed from the previous action will be copied or moved into the newly created folder.
download (includes project files)
Download 22: Create Magic DVD
This action will create a new Magic DVD in iDVD 6 (part of iLife '06) using the movies and images passed from the previous action. Supported Image Types: TIFF, JPEG, PICT, PNG, BMP, GIF, PSD, SGI, TGA, and PDF. Supported Movie Types: MOV, M4V, MP4, amd DV.
Download 23: Import Items into iPhoto
NOTE: Issues addressed by this action have been fixed in the Mac OS X 10.4.6 update.
This action (version 1.1) will import images and movies, passed from the previous action, into iPhoto 6 (part of iLife '06). Supported Image Types: TIFF, JPEG, PICT, PNG, BMP, GIF, PSD, SGI, TGA, and PDF. Supported Movie Types: MOV, and MP4.
NOTE: Some exisiting terms in the iPhoto 6 scripting terminology were changed from what they were in iPhoto 5, causing Automator's Import Photos into iPhoto action to no longer work properly. If you have iPhoto 6 installed, use this action instead of the default action in Automator.
Download 24: Aperture Actions Update
This application will install updated versions of the Export Images and Choose Albums actions included with the Aperture 1.0 installation. Also included with the installer are two actions to replace existing Apple actions: Import Items into iPhoto to replace the Import Photos into iPhoto action which no longer works with iLife 06, and Create Dated Folder to replace the New Dated Folder action included with the Aperture 1.0 installation.
Download 25: Set Movie Annotations (update) v1.1
This application will install an updated version of the Set Movie Annotations action that ships with Tiger. The updated version addresses changes in the QuickTime 7.0.4 QuickTime Player application. Accepts movie files as input (.mov).
Download 26: Start Front Row v1.0
This action will start Front Row. Requires an installation of Front Row.
Download 27: Take Picture v1.0
This action will cause the Photo Booth application to take a picture. Requires GUI scripting be activated.
download (includes project files)
Download 28: Get Special Folder v1.0
This action will return an alias reference to the chosen special folder, such as Sites folder, Shared folder, Pictures folder, etc.
download (includes project files)
Download 29: Setup Mail Image Attachment Workflow v1.0
This application will create a new rule in Mail that scans messages from a specified sender and passes any image attachments to a specified Automator workflow applet for processing.
Download 30: Get Image URLs from iWeb Photos Page v1.0
This action will retrieve the URLs of image files linked from a photo catalog webpage generated by the iWeb application.
Generally, these types of pages have URLs beginning with http://web.mac.com and contain a Start Slideshow button followed by small thumbnail images linking to larger versions of the images.
This action also works on the slideshow-viewer webpage displayed when the user clicks the Start Slideshow button.
download (includes project files)
Download 31: Wait for Files to Copy v1.0
This action will wait for the files passed to it from the previous action to complete their transfer or copy process. Add this action to the beginning of a workflow saved as a folder action whose receiving items will be from remote servers or mounted volumes.
download (includes project files)
Download 32: Photo to Spoken Track v1.0
This action will create a new playlist in iTunes containing the iPhoto images passed from the previous action. Each image will be added as album art to an audio track of the image's spoken comments. The audio files will be rendered using the current system voice. You can choose to have the title of each image spoken before its comments are narrated. Optionally, you can set the duration of the silence before and after the narration.
Download 33: Filter Images by Orientation v1.0
This action will filter image files passed from the previous action according to the chosen orientation parameters.
download (includes project files)
Download 34: Minimize iTunes Browser v1.0
This action will minimize the current iTunes browser window into a small player window. You can optionally set whether to display playback information and to place the player window in any of the corners or center of the screen.
download (includes project files)
Download 35: Mount HTTP Disk Image v1.0
Best Flowchart Software Mac
This action will attempt to download and mount disk images, hosted on HTTP servers, whose URLs are passed from the previous action. Passed URLs must be to disk image files and begin with “http://” and end with “.dmg”. NOTE: This action will not wait for the download and mount processes to complete.
Download 36: Display as SlideSaver v1.0
This action will display the image files passed from the previous action as a SlideSaver slideshow presentation. If it doesn't already exist, a slidesaver named “Recent Photos” will be added to the Screen Savers list in the Desktop & Screen Saver system preference pane.
download (includes project files)
Download 37: Set Image Title and Comments v1.0
This action for iPhoto will set the provided image title and comments to the iPhoto photos passed from the previous action. Useful in workflows for downloading and archiving web-based image content.
download (includes project files)
Download 38: Export to FileMaker Pro v1.0
This action will transfer images and metadata from Aperture to an open FileMaker Pro database.
download (includes project files)
Download 39: Locate Mail Messages v1.1
This action will locate the message files on disk for the Mail messages passed to it from the previous action. The result will be a list of file references in alias format. Useful for creating Mail archiving workflows.
download (includes project files)
Download 40: Write IPTC Tags to JPEGs v1.0
This action will write the user-input IPTC tags into the JPEG images passed from the previous action. No image editing applications are required. In addition, you can save the input tag values as settings files that can be recalled during workflow execution.
Download 41: Check for Disk v1.0
This action will allow a workflow to automatically run whenever a specific drive is mounted on your computer.
download (includes project files)
Download 42: Crop to Letterbox Format v1.0
This action will crop images, passed from the previous action, to letterbox format (16:9).
download (includes project files)
Automator User Guide
To create an Automator workflow, you choose the type of workflow you want, and then add actions to it.
Choose a workflow
In the Automator app on your Mac, choose File > New.
Select a type of workflow:
Workflow: A workflow you can run within the Automator app.
Application: A standalone workflow that runs when you open it or drop files or folders on it.
Quick Action: A workflow that you can add to Finder windows, the Touch Bar, and the Services menu. For more information about using Quick Action workflows, see Use Quick Action workflows on Mac.
Print Plugin: A workflow that’s available in the Print dialog.
Folder Action: A workflow attached to a folder in the Finder. When items are added to the folder, the workflow runs and the files are used as input to the workflow.
Calendar Alarm: A workflow that runs when a calendar event occurs.
Image Capture Plugin: A workflow that’s available in the Image Capture app on your Mac.
Dictation Command: A workflow that runs when dictation is used.
Click Choose.
After you choose a workflow, you add actions to it.
Add actions to a workflow
Actions in the Automator Library are grouped into categories by app or type of file or data. Each action is a single step in a workflow.
In the Automator app on your Mac, find an action by doing any of the following:
See all available actions: Click the arrow to expand the Library.
See actions related to a specific category: Select the category in the Library column.
Search for a particular action: Enter a word in the search field. If you click a category in the Library and then enter a search term in the search field, only the actions related to the category are searched.
Record your own action: Click the Record button and complete the task you want to automate. When finished, click the Stop button.
To add an action to your workflow, double-click it.
Note: If you record an action, it automatically appears in your workflow.
Add additional actions, as needed.
To save your workflow, choose File > Save.
If you created a specific type of workflow, such as an Application or Calendar Alarm, the workflow is saved as that type. For example, if you chose the Calendar Alarm workflow, when you save it, Automator automatically opens Calendar and creates a Calendar alarm event.