Unzip Multiple Files Mac
We’ve received numerous questions around what .001 files are and how to use them. 001 files are the format for split files. .001 files are usually numbered as .001, .002, .003, etc. They are not compressed and contain separate components of a file. In order for a .001 file to work, it must be “joined” back together. Many times .001 files will be joined to create an ISO or a Bin File.
- How to Zip Files and Folders on Mac. To get started, open the “Finder” app, and locate the files or folders that you want to compress. If you’re selecting multiple files, hold the Command key while selecting the files. Once you’ve made the selection, right-click on it to view the context menu. Here, click the “Compress” option.
- First boot up the Mac, and you'll be presented with the Finder. This is the computer's file manager and UI. Users can select multiple files from within the Finder by using one of the following methods: Click & drag. This is a simple method used to select multiple files in a row, column, or both.
Instead of using a program like WinRAR or 7Zip to compress and break apart files, the .001 split format is just a file that has been divided into several parts for easier posting. Most of the articles or binary files that you download from binary newsgroups will be in a RAR format such as filename.part01.rar, filename.part02, etc. These files can be extracted-put back together into its original state by an UNRAR’ing program . In most cases, .001 files cannot be put back together by UnRAR programs.
To create a split Zip file, you would need to: Create a new Zip file or open an existing one in WinZip. Click the Tools tab and click Split Zip File. Type the name for your split Zip file and choose a target folder. Note: The name must be different from the name of the open Zip file. Click OK to create the Split Zip file. Print Multiple Files via Finder. To use the Finder method to print multiple files at once on your Mac, first launch a new Finder window. You can do this by clicking on the Finder icon in your Dock.
UnRAR/Extraction programs like Winrar do not extract the .001 split files because the files were never compressed. They are usually split apart by a file splitting program such as hjsplit or 001filejoinerspliter.
How to Open .001 Files
There are several free well known tools that can split files or put .001 files into the original state.
– HjSplit
– 7-Zip
– 001 File Joiner and Splitter
The file part that ends with the 001 file extension contains the data that will open and join the rest of the .00X extensions together. Most of the programs should find the rest of the .001 parts (.002, .003, etc.) if they are in the same containing folder.
How to extract or join a .001 file with 7Zip
Many folks try to open .001 files with WinRAR . More often than not, Winrar will not extract or join 001 files. However, 7-Zip is a powerful unraring tool that is able to join .001 files together.
Joining .001 files with 7Zip is very simple. First you need to make sure you have 7Zip installed. You can learn how to install and configure 7 Zip here. Once you have 7Zip installed, find the .001 file set that you would like to join. Make sure the rest of the 001 file set is in the same containing folder.
You can right click the .001 file to bring up the right click menu.
A – select 7Zip from the menu. This will bring up another menu with more options.
A – Select “Extract Files” Doing so will bring up another Window.
A – Decide where you would like to extract the .001 file and click OK. It should default as the same folder containing the .001 file set. After you click OK, it will bring up a status window.
The status window will show you how much of the .001 extraction process is complete. Once 7zip is finished, it will dump the .001 file set into the same containing folder unless specified otherwise.
Then use appropriate program to open the file.
:max_bytes(150000):strip_icc()/001-how-to-zip-unzip-files-on-chromebook-4799535-fbad295f7a564c2590e24f3cb98cec4b.jpg)
Visit our Usenet tutorial section to learn more.
You can easily group files or directories into one single archive file for convenient distribution, backup or other purposes. Tar is one of the mostly used archive file formats on Unix-like systems. This article will show you how to easily create tar file on Mac Catalina, Mojave, High Sierra and earlier and how to open it.
Open and Create Tar File on Mac
- Unzip tar, RAR, ZIP, 7z, ISO and 8 other archive file types
- Pack files to tar, ZIP and 7z with password protection
- Enable users to preview content without extracting
- Support batch extracting
- Extract split archive files or only selected files from an archive
What is a tar file?
A tar file is an archive file created with a software utility of the same name. Compatible with Unix, Unix-like and Microsoft Windows, it is used to collect multiple files into an archive file (which can be called a tarball). The name tar stands for tape archive, and the format was originally developed to save data to tape drives.
It is just a way of collecting data of all kinds (files, directories, etc.) together and doesn’t do any kind of compression. A basic tar file has a .tar extension. You may see files ending with .tar.gz or .tar.bz2. What are they? They are still tar files (or tarballs). In cases like these, files are not only packed but also compressed with compressors such as gzip or bzip2. By doing so, one can create a smaller tar file for more efficient backup or distribution.
How to create tar file on Mac
Method 1. Use professional software
The best way to make a .tar file on Mac is to use Cisdem Unarchiver. This tar file creator is extremely easy for everyone to use. It offers a batch mode, allowing you to create tar files in bulk, which helps improve efficiency. Versatile and powerful, it supports 13 archive formats and can also work as a tar file extractor. The app is compatible with OS X 10.7 Lion or later.
Step 1. Download and install Cisdem Unarchiver. Launch it.
Step 2. In the toolbar, click iPack. To create tar file on Mac, click Add in the iPack window. Select the files or directories/folders you need to pack. Click Open.
Step 3. Click Compress. Name your tar archive file and select a location to keep it. Click the Format dropdown list and choose the option Compress these files into a tar file.
Step 4. Click Save.
Method 2. Use Terminal

Extract Multiple Rar Files Mac
macOS comes with a built-in solution to create tar files. The instructions below will show you how to create a .tar.gz file. If you don't feel comfortable using Terminal, you can try the method above.
Step 1. Open Finder. Go to the top menu bar. Select Go > Utilities > Terminal.
Step 2. In Terminal, type syntax like:
tar -cvzf yourtarfilename.tar.gz itemstoarchive
Unzip Files Mac Free
For example, as shown in the screenshot below, to create tar file from all the files on desktop, you can type:
ar -cvzf desktoparchive.tar.gz /Users/YaphetS/Desktop/
Step 3. Hit Return. Now you should be able to find the .tar.gz file in Home.
How to open tar file on Mac
When it comes to opening a tar file, you can double-click the archive, and then your Mac (or Windows PC) will open it with an associated default or third-part app. However, if that doesn’t happen, you will need to open it using a different method.
Method 1. Use Cisdem Unarchiver
Cisdem Unarchiver can also be used to safely open and unzip tar files on Mac.
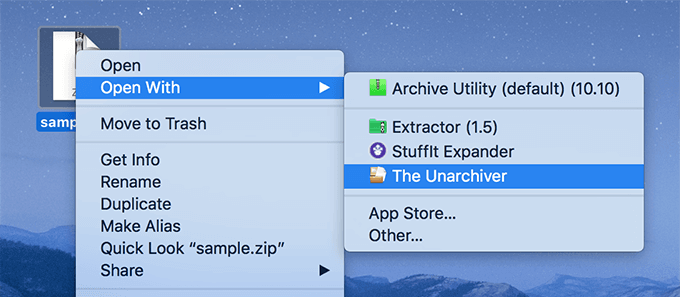
Step 1. Download this tar file extractor. Open it.
Step 2. In the tool bar, click Add. Select the tar file you want to open. Click Open.
Step 3. Now you can easily select file(s) to preview and extract. Here we will select the entire .tar file. Click Extract. Choose a folder. Click Save.
A new folder will be created, and you can find all the unzipped files there.
Method 2. Use Terminal
Step 1. To open tar file on Mac using command line, open Terminal.
Step 2. Type syntax like this:
tar xvzf desktoparchive.tar.gz
Step 3. Press Return.
To find the extracted files, open Finder and go to the toolbar at the top of your screen. Select Go > Home and find a folder called Users (which is newly created and contains a subfolder called Desktop). Click the said folder Desktop and you will find all the files that where once packed into the tar ball.
Note: Here’s an important note. A tar bomb can be created with using the tar command, which may lead to the risk of overwriting files. For more information, you can check out the tar bomb related content in this article.
Unzip Multiple Files At Once Linux
Conclusion
Unzip Multiple Files Mac Itunes
It’s easy to create tar on Mac or untar such as an archive using software or in Terminal. If you often need to zip or unzip files, then it’s a good idea to use professional software like Cisdem Unarchiver. Of course, you can also choose to tar files by using command line.