Mac Os Disk Utility Download
An external hard drive is often purchased to extend the space of your Mac or Windows PC, for the first time of using a newly purchased external hard drive, like Seagate, you will be required to initialize the disk. But why there is still error about external hard drive uninitialized on mac and how to fix this?
If you are using a Mac, you can run the built-in Disk Utility to quickly format a hard drive or external hard drive under Mac OS. However, the formatted data can be recovered by data recovery software. No.2 disk formatting tool for Windows and Mac – AweEraser. AweEraser is a secure data eraser. It can help you format a hard drive.
To solve this, here are 8 fixes regarding External Hard Drive Uninitialized on mac. Also, you will learn about how to recover data from uninitialized external hard drive on mac, no matter which brand of external hard drive you are using.
Recover Uninitialized External Disk Data
- Compatible on macOS 11 Big Sur
- Recover files from uninitialized, formatted and deleted external hard drive
- Recover 200+ types of file from external and internal hard drive
- 5 recovery modes to restore data lost due to different reasons
- Preview files before recovery
- High recovery rate
- Supports Mac OS X 10.9 through 10.15 Fully localized in French, thanks to Ronald A. View the FAQ that is also available in the app under the Help menu. Note: SMART Utility is based on the command line “smartmontools”, an open source software package that does the actual scanning of SMART attributes.
- Disk Utility can also be opened via MacOS Recovery. To access it, hold command (⌘) + R as you turn on the Mac. If needed, select your username and put in the password. This will open up a utility window, with the Disk Utility feature at the bottom.
What Does Uninitialized External Hard Drive Mean?
If there appears a message indicating uninitialized external hard drive, it has 2 meanings:
For 1st time user of a brand new external hard drive, you will be required to initialize the disk for use, if your mac shows it as initialized external hard drive when connecting, it means your new external hard drive is not activated and not ready for use, your mac needs to use its own language to assign a starting value to the variable of this external hard drive.
For users who have initialized the external hard drive before, uninitialized external hard drive means your mac cannot read your disk anymore and deems this risk is not accessible, while this happens in most of the cases when talking about uninitialized external hard drive. This can be caused by different reasons, keep reading to find out how this come out.
Reasons for Uninitialized External Hard Drive
Reasons to cause uninitialized external hard drive vary but basically fall into following types:
- Connection issue
- Physical damages
- Virus Attack
- Partition Loss
- Bad sectors
- File system corruption
To fix uninitialized external hard drive caused under different situations, here we list 9 solutions as in following part, you can choose the one according to you need.
8 Fixes for Uninitialized External Hard Drive on Mac
#1 Restart Mac
When errors happen, no matter on your mac, Windows PC, iPhone or Android phone, you will be recommended to restart your device as the first aid, since restarting is the most magical method to put everything back to normal again.
You just need to unplug your external hard drive from your mac, then click the Apple icon>Restart, or press Command+Control+Power to restart your mac, then connect the hard drive to your mac again and check if this works.
#2 Reconnect External Hard Drive
Your Seagate or WD uninitialized external hard drive may be caused by connection issues, you can reconnect your external hard drive to mac by changing a USB port or use another USB cable, to make sure it is connected properly.
#3 Scan Virus
As we mentioned in the 2nd part, virus attack may lead to uninitialized disk, no matter there is virus attacking your mac or not, you can scan virus with an anti-virus program on your mac to make sure there is no harm from outside, trying to weaken your mac.
As for anti-virus program, you can try following:
- Kaspersky
- Norton
- ESET
- Bitdefender
- Avast
#4 Fix with Disk Utility
Disk Utility is the free macOS program designed to manage and repair both internal & external hard drive, also, you can utilize Disk Utility to format and combine disks. For uninitialized external hard drive on mac, you can use Disk Utility as the first aid to kill this problem.
Steps to Fix Uninitialized External Hard Drive with Disk Utility
- Go to Applications>Disk Utility, run the program;
- Choose your external hard drive name;
- Click on First Aid>Run, repair the external hard drive on your mac;
- Then check if the hard drive can be accessed to;
#5 Reinstall, Upgrade or Downgrade macOS
If the uninitialized external hard drive happens just after you upgrade or downgrade macOS, that may be the problem, the working environment has changed. In this case, you may need to reinstall macOS, upgrade or downgrade to original macOS version, get back the files from your external hard drive first, then install your preferred macOS.
Fix Uninitialized External Hard Drive with OS Reinstallation
- Press Power button;
- Once you hear the sound, press and hold Command+R;
- In the macOS utilities interface, choose Reinstall macOS;
- Choose hard drive, click Install and wait for the installation to finish.
Fix Uninitialized External Hard Drive with OS Upgrade
If your external hard drive is displayed as Uninitialized after macOS downgrade, you will need to upgrade to your original macOS.
- Go to Mac Appstore;
- Click “Update”;
- Download and install the latest macOS;
- Restart your mac and plug your external hard drive for check.
Fix Uninitialized External Hard Drive with OS Upgrade
(with TimeMachine Backup)
- Click Apple icon>Restart;
- Once you hear the startup sound, press and hold Command+R until the Apple logo appears;
- Choose Restore from a Time Machine Backup, click Continue;
- Choose your Time Machine backup disk;
- Choose the Time Machine backup to restore and follow the onscreen instructions;
#6 Format
If above listed methods all fail to fix your uninitialized external hard drive on mac, maybe it is time to format it. To format the disk means erasing the data from your disk, a data recovery program will be needed to restore these formatted files, yes, this is risky, but it is an efficient way to fix your uninitialized disk.
Also, for your information, formatting doesn’t mean deleting files permanently, it refers to no portal is provided to find and access to these files anymore, they become invisible but is available for add new data. Once there is new data added, the previously formatted files won't be recovered anymore.
Steps to Fix Uninitialized External Hard Drive with Formatting
- Go to Disk Utility, run the program;
- Choose your external hard drive;
- Click Erase, choose name and format for your disk;
- Then click Erase;
- Find a data recovery program to recover files from formatted hard drive. (You can jump to the 3rd part for steps)
#7 Contact Support
Or the issue of uninitialized external hard drive is caused by physical damages of the disk, like loose or malfunctioned small elements in the hard disk, then you can contact the support staff from the supplier of your hard drive, especially your hard drive is still within the expiry date. If you are using Seagate or Western Digital or other famous brands of hard drive, it is quite easy to get contact with their support.
Just visit their official website, grab the contact information and have a call, or find out your receipt and contact as instructed on the file.
#8 Replace
If your hard drive is still in its life circle, fix 1 to fix 7 should have worked, but if failed, you just need a new one to replace this uninitialized hard drive. Before disposal, find a professional data recovery software to save the files into your mac or other storage devices, then buy yourself a new and better external hard drive.
Recover Data from Uninitialized External Hard Drive
Os X Base System Download
What if you just lost the files in an uninitialized external hard drive? Take it easy, you can get them back. A data recovery software is designed to handle this.
The list of data recovery tools is long, but Cisdem’s won't ever let you down. Cisdem Data Recovery is a mac program enabling users to recover more than 200 types of file from both external and internal storage devices on mac, it provides 5 recovery mode to deal with data loss caused by different reason, like formatting, trash removing, external hard drive file loss, etc.
Why Cisdem Data Recovery for Mac?
- Recover files from uninitialized, formatted and deleted external hard drive
- Get files back from external and internal hard drive;
- Support recovering 200+ types of files: video, audio, image, document, etc.;
- 5 recovery modes to restore data lost due to different reasons;
- Preview files before recovery;
- High recovery rate;
- Easy and fast;
Steps to Recover Data from Uninitialized External Hard Drive on Mac
- Go to Disk Utility, run the program;
- Choose your external hard drive;
- Click Erase, choose name and format for your disk;
- Then click Erase;
- Download and install Cisdem Data Recovery to your mac;
Free Download - Run the program and choose External Drive Recovery mode;
- Choose your external hard drive and click Scan to start scanning your hard drive;
- Preview and recover files from your uninitialized external hard drive on mac;
Extended: How Do I Initialize External Hard Drive on Mac
Then how to initialize an external hard drive for use? Actually, it is quite easy, because macOS can detect that if a hard drive is initialized or not, then lead you to the initialization.
1. Click on your external hard drive on mac;
2. Then continue with “Initialize” as following, done;
Conclusion
It is not that difficult to fix an uninitialized external hard drive as long as you figure out what caused this, then refer to above listed 8 fixes to get the problem solved. What’s the key is, how to recover the files from your uninitialized external disk even when you are locked out of the disk for now or forever, in this case, Data Recovery Software, like Cisdem will be the life savior.
Sep 06, 2019 How do I use Disk Utility to reformat my hard drive? Open Disk Utility. Select your new hard drive from the sidebar. If you don’t see it, go to View Show All Devices. Click the Erase button at the top of the window. Choose a new name for your Mac’s hard drive. Change the format to Mac OS Extended (Journaled). When the process.
One of the old Mac OS X utilities, Disk Utility, has received a makeover in macOS Sierra. The updated app now presents a streamlined appearance while retaining all of its former functionality, and it’s still useful for verifying or repairing disks. This can be useful if you’re running into odd issues with a Mac, so we’ll take a look at the process of verifying and repairing disks with macOS Sierra’s Disk Utility.
Some of the issues you might encounter that indicate a disk that might need repair:
Mac Os Sierra Clone Hard Drive Through Disk Utility Mac
- Multiple apps quit unexpectedly
- A file is corrupted
- An external device doesn’t work properly
- Your Mac refuses to start up
Verifying Disks
Verifying a disk subjects it to a series of checks, all of which are done through a process called “Live Verification”. This means that Disk Utility can check the status of a disk, its catalog file, multi-linked files, catalog hierarchy and more the Mac needing to be started up with another disk drive. It does this by “freezing” the volume, so while you’re running the verification tests you may find that your Mac becomes slow or unresponsive.
To verify a disk, simply launch Disk Utility (found in Applications > Utilities), click on the drive volume you wish to check, then click on the First Aid button in the Disk Utility toolbar. Disk Utility responds by stating what it’s about to do:
Click the blue Run button to begin the process of verifying the disk. Disk Utility informs you of what’s about to happen, specifically noting that apps will become unresponsive during the tests.
Click the blue Continue button, and Disk Utility begins to perform its battery of tests on the hard drive. The process usually runs quickly, taking only a few minutes to verify a large (2 TB) boot drive. You’ll get a notification that the First Aid process is complete (see image below), with either a green check mark indicating that everything appears to be OK or a red X indicating that there are some issues that need to be repaired. To repair a disk, it’s necessary to boot from another drive, then run Disk Utility again. We’ll cover that in the next section of this post.
Note that the Live Verification process only works on volumes that have been formatted as “Mac OS Extended (Journaled)”. If you run First Aid on a volume that is not journaled, Disk Utility responds with an error message saying “ERROR: could not freeze volume (Operation not supported). In addition, you may not be able to interrupt the Live Verification through First Aid, so it’s best to let it continue to run until completed. Finally, an alert message that says “Incorrect size for file temp” is no cause for alarm.
Repairing a Disk
If First Aid and the Live Verification process indicate that repairs are required on a volume, it’s time to boot from another disk drive and then run Disk Utility again. Fortunately for Mac users, there’s a built-in “boot disk” in the guise of the Recovery Partition.
To boot from the Recovery Partition, restart your Mac and hold down the Option key. When the Mac restarts, you are greeted by icons for all of the available drives. In the example below, there’s a Sierra drive, a Windows drive (Boot Camp), and a drive designated “Recovery-10.12”. macOS Sierra is also known as macOS 10.12, so this is the Recovery Partition for our Sierra boot drive.
Use your mouse, trackpad, or keyboard arrow keys to highlight the “Recovery-10.12” drive, then press Return. Once the system has booted, four macOS Utilities are listed, one of which is Disk Utility (see image below). Click Disk Utility to select it, then click the Continue button. The familiar Disk Utility window appears. Click on the drive requiring repairs, then click First Aid again. As before, Disk Utility will take the volume through the Live Verification process. When it finds errors on that volume, it can now repair them since you’ve booted from another disk.
Should you require additional detail not found in this post, be sure to check these two Apple knowledge base articles:
- Disk Utility for Mac: Verify a disk using Disk Utility
- Disk Utility for Mac: Repair a disk using Disk Utility
Further reading on macOS Sierra:
- How To Get Ready For macOS Sierra
- Create a Bootable macOS Sierra Install Drive with DiskMaker X
- macOS Sierra Preview: Using Siri on the Mac
Be Sociable, Share This!
OWC is on-site wind turbine powered at 8 Galaxy Way, Woodstock, IL 60098 1-800-275-4576 +1-815-338-8685 (International)
All Rights Reserved, Copyright 2018, OWC – Since 1988
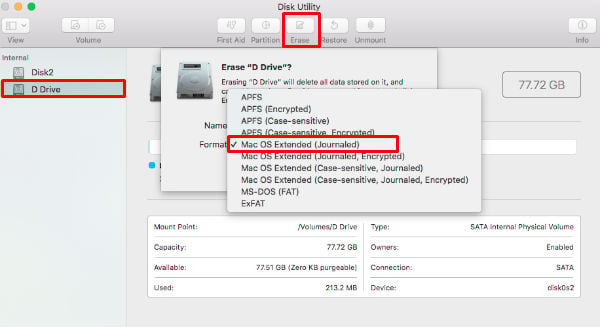
At the end of September, the Rocket Yard gave you the scoop on the new version of Disk Utility that is now in macOS Sierra. While we got into the details of how to verify or repair disks using Disk Utility, we didn’t cover the new partitioning tool. In this article, we’ll take a look at how to partition and erase drives using macOS Sierra’s updated Disk Utility.
Why Partition?
Partitioning a drive essentially breaks it up into distinct, named regions so that an operating system like macOS can manage information in each of those regions separately. Partitioning is usually done before installation of an operating system; in most cases, Apple and other computer manufacturers tend to leave the drive as one big partition. So why would you want to divide a drive into two or more partitions?
- Separating macOS and application files from user files, which means that clones of the operating system and apps can be made separate of the documents created by the Mac.
- Creating a multi-boot setup, with different operating systems on the same computer. When using Apple’s Boot Camp environment, two partitions are set up — one for macOS, the other for Microsoft Windows. At startup, it’s possible to select which operating system is to be loaded.
- Running beta operating systems in their own boot partition. During the macOS Sierra beta, my “test machine” was partitioned with Mac OS X El Capitan on one partition and macOS Sierra beta on another.
Launching Disk Utility
Disk Utility can be launched several different ways. First, one can go to Finder > Go > Utilities, then double-click on the Disk Utility icon. Next, there’s a keyboard shortcut to get to the Utilities folder — Command + Shift + U from the Finder. Or, since you’re running macOS Sierra, you can just click on the Siri icon and say “Launch Disk Utility”.
The partition tool is one of six buttons at the top of the Disk Utility window (see image below). If it’s not currently highlighted, it’s because Disk Utility usually shows the current Mac volume information, not the Mac disk information.
(Disk Utility, with the Partition button highlighted)As you can see above, I’ve gone ahead and clicked on the drive named “Fusion Drive” — it’s currently partitioned into one big volume called “Macintosh HD”.
The Partition Tool
With the drive (not the volume) selected, clicking on the Partition button displays this window:
The big blue circle indicates the Fusion Drive in this iMac, and there’s currently just one partition and logical volume that makes up the whole of the drive — Macintosh HD, at 2.12 TB. See that crosshatched area on the right side of the “pie chart” circle? That indicates just how much space is currently in use on the Mac — exactly half of the 2.12 TB capacity.
Before we start looking at some of the ways the partition tool can be used, it’s important to know what you should not use the tool for — setting up a Boot Camp partition. That needs to be done using the Boot Camp Assistant app that is also found in the Applications > Utilities folder.
Adding a volume to a device without erasing existing data
Let’s say we want to add a partition to this iMac for the purpose of running an older version of Mac OS X. Here’s what you do:
1) Select the drive by clicking on it, then click the Partition button.
2) Click the Add button ( + ) below the “pie chart”. By default, this splits the volume into two equally-sized partitions. The first has the name “Macintosh HD” that was created when the Mac was first set up, while the other has the vague name “Untitled” (see image below).
Note that if the existing volume is less than half-full, Disk Utility creates two volumes of the same size. If the volume is more than half-full, it creates one volume large enough for the existing data and another volume with the remaining space.
3) Name the volume in the “pie chart”. Click on the Untitled portion of the “pie” and then type a new name for the partition into the Name field to the right of the “pie”.
For example, the new partition could be given the name ElCapitan. There’s also a pop-up menu for changing the format of the partition. It can be Mac OS Extended (Journaled) — the default for a Mac partition — Mac OS Extended (Journaled, Encrypted), Mac OS Extended (Case-Sensitive, Journaled), Mac OS Extended (Case-Sensitive, Journaled, Encrypted), ExFAT (Extended File Allocation Table, a Microsoft files system used for USB flash drives and SD cards), and MS-DOS (FAT).
As mentioned before, if you’re going to create a Windows Boot Camp partition, be sure to use Boot Camp Assistant. If you’re creating a partition that will contain another operating system — perhaps some flavor of Linux, for example — check with the operating system’s documentation to see what format is best.
4) Change the size of the partition if necessary. To do this, you can either grab the “dot” located between the partitions in the “pie chart” and move it left or right, or you can type a size into the size field.
5) Click “Apply”. This will create the new partition in seconds. There’s a “Show Details” button that can be clicked to view the process of creating the new volume if you wish.
6) When the new volume is created, click Done.
Enlarge a volume
You can also enlarge a volume without losing the files on it. This is useful if you have multiple volumes on a device and have one that’s running out of space.
One caveat here: to enlarge a volume, the volume that comes after it on the device must be deleted; you can’t delete the last volume on a device. So this basically works if you have more than two volumes. Also remember that when any volume is deleted, any data on it is erased and lost forever — be sure to have a backup or an empty volume.
1) Select the device (drive) that has the volume you want to enlarge, then click the partition button.
2) In the pie chart, click on the volume that you want to remove (as noted, you must have at least three volumes in the current device), and then click the Remove ( – ) button.
3) Click Apply, and the volume is removed, reformatted, and the newly available free space is assigned to the previous volume.
4) Click Done.
Erase and repartition a device
The next thing you can use Disk Utility’s partition tool for is to erase all of the volumes on a Mac or external disk drive and create new ones. This can be helpful if you wish to change the partition map of a USB, Thunderbolt or other type of storage device from Master Boot Record (for Windows Partitions formatted as MS-DOS FAT or ExFAT) to GUID Partition Map (for Intel-based Macs).
The erase and partition process destroys all data on all volumes of the device, so make sure you have a backup before proceeding.
1) Select the device (drive) that you want to erase and repartition, then click the Erase button. Note that you cannot erase the device that contains your startup volume.
2) Enter a name for the initial volume. In this example, it has been given the name “Macintosh HD”:
3) Click the Format pop-up menu and select a format for the initial partition (once again, for macOS or Mac OS X, this defaults to Mac OS Extended (Journaled)).
4) Click the Scheme pop-up menu and select from GUID Partition Map, Master Boot Record, or Apple Partition Map. The latter partition map scheme is used for compatibility with older PowerPC-based Macs.
Mac Os Sierra Clone Hard Drive Through Disk Utility Download
Download Disk Utility Mac Os X 10.6.8

Os X Base System Disk
5) Click Erase, then click Done when complete.
Note that if you just want to erase a disk on a device that is being given away or sold, you should follow the same process through step 4. Before clicking Erase, click the Security Options button to select how many times you want to overwrite the erased data, then click OK. Related article:Security First: Seven Steps to Take Before Selling, Giving Away a Mac
Free Clone Hard Drive Software
Writing over the data three times meets the US Department of Energy standard for erasing magnetic media, while overwriting it seven times meets the US Department of Defense 5220-22-M standard. Overwriting data for a secure erase takes some time, so be prepared to wait…sometimes for days for larger disk drives.
Be Sociable, Share This!
OWC is on-site wind turbine powered at 8 Galaxy Way, Woodstock, IL 60098 1-800-275-4576 +1-815-338-8685 (International)
All Rights Reserved, Copyright 2018, OWC – Since 1988