Free Mac Mouse Cursors
Download Mac Mouse Pointer (cursor) For Windows 10. Get RealWorld Cursor Editor (it's free). Open a cursor file, and click the command 'Cursor'-'Add to Online Library' from application menu. When uploading, please use the same email address associated with your account on this server. Carefully choose file name and fill in the description. How to use it: Select a folder with the desired size. Right click Install.inf and click «Install». Go to Control Panel → Mouse and choose «macOS Cursors» («macOS Cursors L», «macOS Cursors XL») scheme. Apply and enjoy the best cursors ever!
Come on over to TFC's to get some FREE CURSORS! There are no lines to wait through! Today we uploaded a few more Movember Mustache cursors for you! All of them come in both right and left handed sets! Here are a few examples: We are not done yet! We still have several ANIMATED Movember Mustache cursors as well as unique mustaches to upload soon! For Win 8 and later: Type mouse in Search field → Choose 'Mouse' → Select Tab 'Pointers' → Select the theme you want (macOS Cursors, macOS Cursors L, macOS Cursors XL) Apply and enjoy the best cursors ever! Antiden - CODERTEAM Vector icons antiden; License. This software is released under the Apple User Agreement. Mar 17, 2021 Open the Mouse pointer window by navigating to Windows Start Menu PC Settings Ease of Access Mouse pointer. You can change your pointer size by dragging the slider under Change pointer size. Choose a pointer size from 1 to 15, where 1 is the default size.
Fix Mac issues with Setapp
Mouse Cursor Problem Windows 10
When your Mac cursor disappears, it can cause a lot of issues with what you're working on at the moment. It’s a really strange issue, and fairly uncommon, but disruptive. Instead of wondering what’s wrong with your computer when the Mac mouse disappears, lets discuss some of the most common fixes for this unusual problem.
How Do You Get Your Cursor Back When It Disappears (Quick Tips)
In this article, we’ll go over the following quick fixes for getting your cursor to reappear on a Mac:
- Make sure there are no connection issues
- Use System Preferences
- Switch your windows and press Command (⌘) and Tab
- Visit your Dock or your Menu Bar
- Try your Trackpad or Touchpad
- Reset NVRAM
- Click and Drag
- Right Click
- Force Quit
- Wait a little
Why Mouse Cursor Disappears on Mac: Possible Reasons
Before we provide solutions for when your cursor disappears Mac computers have some known issues we should discuss that answers the more pressing question: “why does my mouse keep disappearing?”
- Your Mac is low on memory. Remember, your cursor is also a process, and if your computer has too much going on, it may be why mouse keeps disappearing Mac has no idea what processes are most important sometimes!
- Multiple monitors are in use. If you’re using multiple monitors, it may be why mouse disappears Mac monitors may be arranged improperly, or your cursor may just be on a different screen.
- A video or app hid the mouse cursor. Have you ever watched a video and thought “my cursor disappeared Mac!” It’s not your computer’s fault; sometimes, apps or sites like YouTube hid cursors while media is playing.
- Third-party apps are causing issues. Consider which apps you’re using when you can’t find your cursor. IT’s possible those apps are to blame.
Find cursor with Remote Mouse
This app lets you use the screen of your other device (iPad or iPhone) as a trackpad so you can find your lost cursor.
Find a Mouse Cursor with Siri on Your Mac
One of the simplest answers to the question “how do i fix my disappearing cursor?” is simple: Siri.
With Siri on the Mac, you can quickly ask Siri to increase the size of your cursor. Just say “Hey Siri, increase the size of the cursor” to your Mac, and Siri will increase your pointer’s size, and surface a slider that allows you to make it larger or smaller if necessary.
Launching Siri on your Mac is easy. Here are the default ways to launch it on your Mac:
- From the Touch Bar. Press the Siri icon on your Touch Bar, on the far right side.
- In the Dock. Siri has a dock icon you can click, too!
- The menu bar. Siri has a menu bar icon you can simply click to surface the voice assistant.
- Press and hold Command + Space. Siri will ping you when it’s ready to listen.
Let’s face it: talking to a computer is still weird. If talking to your Mac feels awkward, try Lacona. It’s a lot like Siri in that you can use natural language, but relies on keyboard input rather than spoken word. You can ask it to do much of the same things Siri can, like search files and folders for documents, but it’s a bit more powerful when you’re searching beyond your computer, like on the web. It has a ton of built-in Mac commands, and smart autocomplete.
Lose Track of Your Mouse Pointer via Mission Control on Mac
There’s a really clever workaround for finding your Mac’s cursor using Mission Control. Just open your Mac’s Mission control preferences by visiting Apple menu > System Preferences > Mission Control, and assign a new hotkey for launching Mission Control. Tapping the hotkey once brings up Mission Control; tapping it twice brings it up, then dismisses it – but resurfaces your mouse pointer!
How to Fix “Mouse Cursor Disappears” Mac Issue
Before you start troubleshooting your mouse cursor issues, make sure it’s actually gone from your Mac. If you really can’t find it, the steps outlined below may be helpful.
Make sure there are no connection issues
If you’re using a wireless mouse or trackpad, make sure the device is powered up. Either replace the batteries, or charge it if the device is rechargeable.
If you’ve enabled hot corners in Mission Control, try moving your mouse pointer to a corner of the screen. If nothing happens, you’ll know there’s an issue.
Next, make sure you have a solid, reliable internet connection. Your Mac can tell you if you’re connected to the internet, but not if that connection is truly reliable. Use an app like WiFi Explorer or NetSpot to dig deeper into your internet connection. Each app can give you granular details about your connection speed, reliability, strength, and provide insight on signal to noise ratios and how active a WiFi channel is.
Use System Preferences
There are three System Preferences settings that can help you discover your cursor:
- Cursor size. Go to Apple menu > System Preferences > Accessibility > Display > Cursor Size to make your cursor larger.
- Zoom. Go to Apple menu > System Preferences > Accessibility > Zoom > More Options and select “Enable temporary zoom.” Pressing Control + Option temporarily zooms your mouse cursor size then this option is active.
- Shake. Go to Apple menu > System Preferences > Accessibility > Display > Cursor and enable “Shake mouse pointer to locate.” When you move your mouse or track your finger across the trackpad rapidly, your mouse cursor will temporarily zoom on screen.
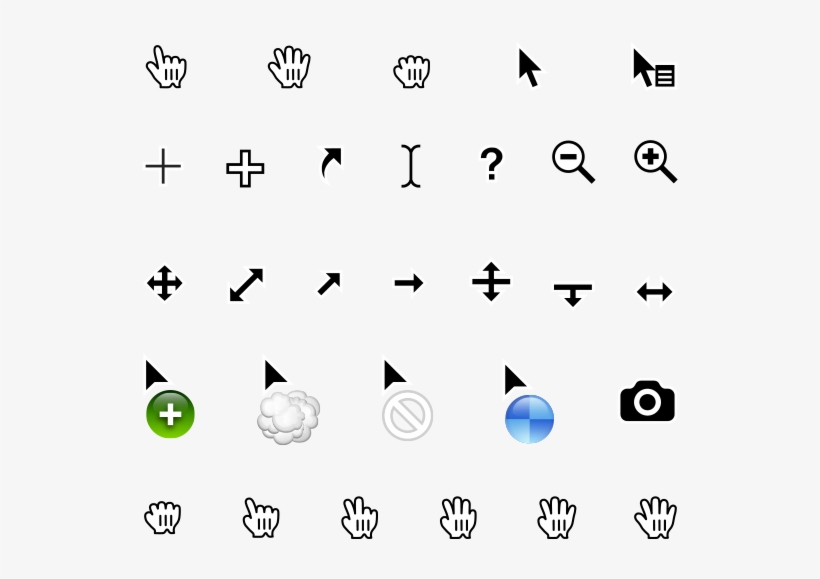
Switch your windows and press Command (⌘) and Tab
Pressing Command + Tap is a keyboard shortcut to toggle between active apps. It can help you get out of the app you’re currently using, which may be why you can’t discover your cursor. If it reappears after you toggle to another app, you know the app you were using is at fault.
Visit your Dock or your Menu Bar
Dragging your cursor to the top or bottom of your screen can either activate the dock or menu bar, or show which apps or icons you’re trying to use. This is a simple way to see where your mouse is.
Try your Trackpad or Touchpad
If you’re using a trackpad, or are on a MacBook, give a two-finger swipe from the right side of the trackpad to bring up the widgets menu. Alternately, do a five-finger pinch to launch Mission Control.
Reset NVRAM
Turn off your Mac. When rebooting, hold down Option + Command + P + R while the Mac reboots.
Click and Drag
If your mouse cursor isn’t showing up, a simple click-and-drag operation may bring it up. Simply hold as though you are selecting an item or bunch of text, then release. This should bring up your mouse cursor on the screen!
Right Click
Free Mac Mouse Cursors Free
If you can’t find your cursor, a right click operation should bring up a menu where your cursor is. This at least tells you where your cursor is on the screen, just keep in mind some apps opt to keep the cursor small, or hidden, so this may not cause your cursor to reappear totally.
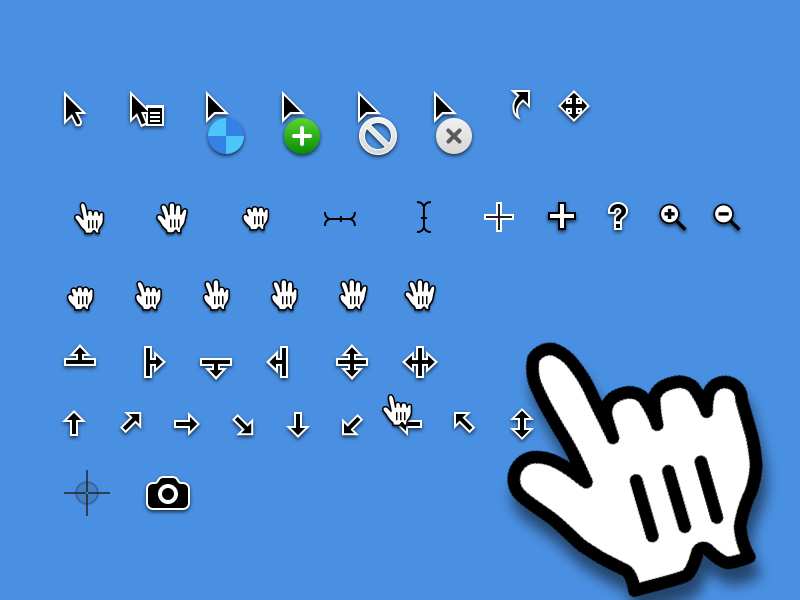
Force Quit
If you can’t tell which app is causing issues, hold Command + Option + Escape to bring up a menu enabling you to force quit all open apps. You can also try Command + Control + Power to force restart your Mac.
Wait a little
Sometimes, your Mac simply needs a minute to figure out what it’s doing. Give it some time, and there’s a good chance your cursor will pop back up on screen.
App That Helps When Mac Cursor Disappears
Ever wished you could control your Mac from another device? You can with Remote Mouse, an app that links your iPad or iPhone to your Mac, and uses the screen on those other Apple devices as the trackpad for your Mac!
Linking over Bluetooth, Remote Mouse has a highly adaptable interface you can tweak to suit your needs. It can hide or surface features as needed; a great option when you need more from your trackpad during photo editing sessions! The app also has a keyboard interface for quick additions, and can accept voice commands for inputting text on screen. You can even use your iPhone’s sensors to wave your phone around to navigate your Mac’s interface. Pretty wild!
Free Mac Mouse Cursors Windows 10
Launch Your Mouse Cursor Using Keyboard Shortcuts
Did you know you can actually use your Mac without a mouse or trackpad at all? Just about every action has a keyboard shortcut. Here are some of the most important shortcuts:
- Copy: Command (⌘)+C
- Cut: Command (⌘)+X
- Paste: Command (⌘)+V
- Undo: Command (⌘)+Z
- Redo: Command (⌘)+SHIFT+Z
- Select All: Command (⌘)+A
- Find: Command (⌘)+F
- New (Window or Document): Command (⌘)+N
- Close (Window or Document): Command (⌘)+W
- Save: Command (⌘)+S
- Print: Command (⌘)+P
- Open: Command (⌘)+O
- Switch Application: Command (⌘)+Tab
- Navigate between windows in current application: Command (⌘)+~
- Switch Tabs in application: Control+Tab
- Minimize: Command (⌘)+M
- Quit: Command (⌘)+Q
- Force Quit: Option+Command (⌘)+Esc
- Open Spotlight Search: Command (⌘)+SPACEBAR
- Open Application Preferences: Command (⌘)+Comma
- Force Restart: Control+Command (⌘)+Power Button
- Quit All Apps and Shutdown: Control+Option+Command (⌘)+Power Button (or Media Eject )
That’s a lot to remember – and every app has a different set of keyboard shortcuts to keep track of! Instead of trying to memorize every shortcut, try Mouseless. The app lives in your menu bar, and tells you exactly which keyboard shortcuts are available to you for the app you’re using. When you’re not using an app, Mouseless tells you which system-wide shortcuts are optional, too.
Mouseless even has interactive exercises so you can learn your shortcut options daily. It’s an excellent app for those who want to become true keyboard warriors, and Mouseless claims it can save you up to eight days per year of time spent chasing a cursor around the screen. Awesome!
Conclusion
A missing cursor is never fun to track down, and can cause a bit of panic when you notice the problem. It’s great there are apps that can help you manage the issue, and all of the apps mentioned here – Mouseless, Remote Mouse, Lacona, WiFi Explorer, and NetSpot – are available for free during a seven day trial of Setapp, the best suite of productivity apps for your Mac. You’ll also get immediate access to over 150 other excellent Mac apps, and a subscription is only $9.99 once your free trial period ends.
We think you’ll love these apps, and Setapp, so why wait? Give them all a try today!
When it comes to choosing a computer, whether to pick a Mac or a computer running Windows OS is overwhelming. Both Windows and Mac have their own pros and cons, making both viable choices. While Windows is popular and is known for its great performances at an affordable price, Mac is known for its stylish design.
If you are unhappy with the Windows user interface, there are many personalization options to improve the visuals of your computer. One of the viable ways to make your boring desktop look visually appealing is using some bunch of colorful mouse cursors.
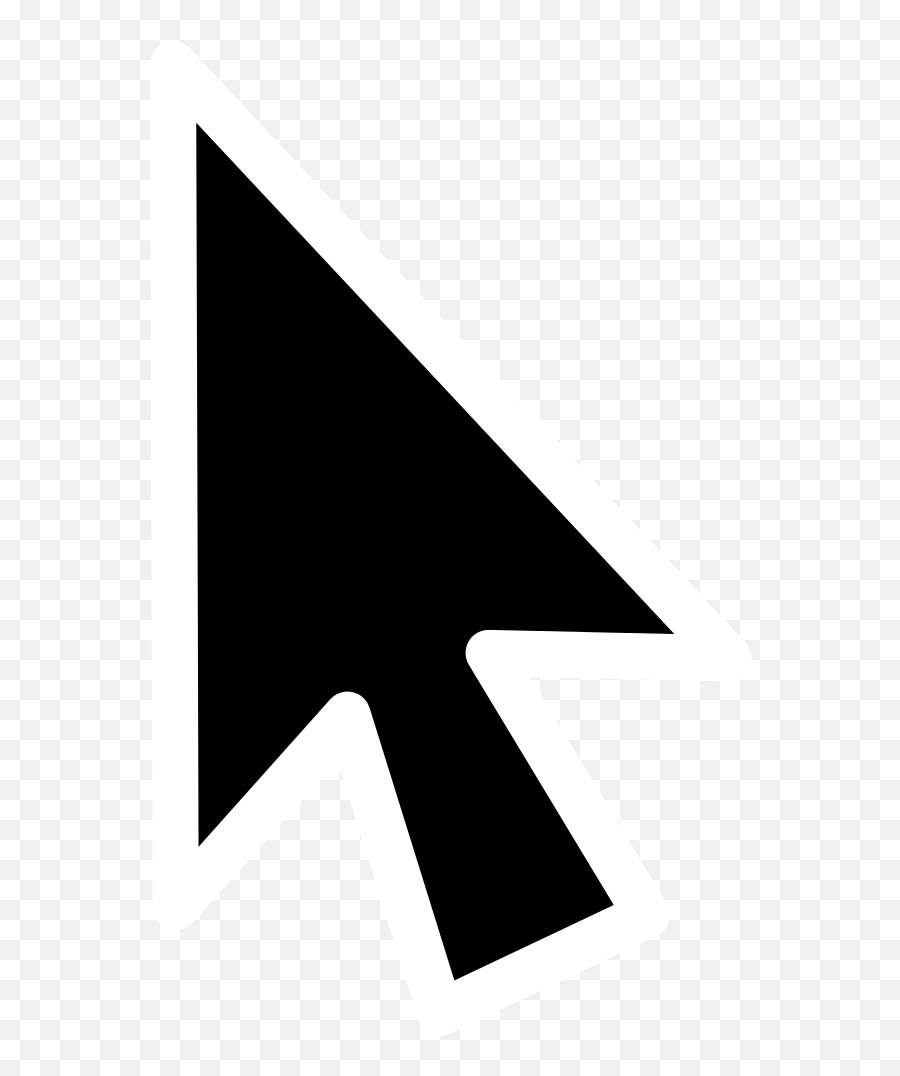
Get Mac Mouse cursor on Windows 10
If you have used Mac before, you may know that Mac focuses mainly on aesthetics. Mac has some bunch of colored and animated mouse curses that will make your system look unique. If you want to get rid of the old default mouse cursor and looking for personalizing your Windows with Mac style mouse cursor, then you are in the right place.

The Mac-style cursor pack for Windows gives a refreshed look for your Windows laptop with a bunch of colorful mouse cursors and a responsive keyboard. Additionally, the cursor animations of Mac style cursor is quite cool as that of the default Windows Mouse Pointer. The Mac-style cursor is supported by both 32 bit and 64-bit Windows version. In this article, we explain how to get Mac style Mouse cursor or pointer on Windows 10 using Capitaine mouse cursor.
To begin, download the Mac-style mouse cursor pack for Windows 10 from Github. The download is an x-cursor theme inspired by macOS.
Once done, open the downloaded folder and right click on the RAR folder. Click Extract files from the drop-down menu.
In the extracted folder, double click on Install file to get cursor package on your system.
Once the insallation is complete, navigate to Control Panel.
Click Mouse option and go to Pointers tab in the Mouse Properties window.
Click the option Scheme and choose Capitaine cursors from the drop-down menu.
Click OK to apply the changes.
This will change the entire mouse cursor scheme for Windows.
Let us know if you like using this new scheme.