Clear Downloads Mac
When you download a file from the Internet, it is saved in your operating system's downloads folder. Additionally, there is a record of it in your Internet browser. When a file is in the downloads folder, it can take up unnecessary storage space. Also, as it shows the files you've downloaded, it could be a security or privacy risk. To clear your downloads folder or download history, click a link in the list below and follow the instructions.
Windows Vista, 7, 8, and 10
Part 3: Delete Apps Downloaded from Mac App Store One of the best alternative to delete any app is by simply deleting it from the sales page from the App Store. Once you have done that, you will no longer be able to download it form there anymore. Download on Mac App Store - details - Clear Disk is an app to quickly clean up a Mac - delete downlo.
To clear the files in the Downloads folder in Windows, follow the steps below.
- Press the Windows key on your keyboard, type Downloads, and press Enter.
- In the window that opens, highlight all the downloaded files using your mouse or press Ctrl+A. If you do not want to delete all files only select the downloaded file you want to delete.
- Press Delete to send the files to the Recycle Bin.
- To permanently delete the files, right-click the Recycle Bin icon on your desktop and select Empty Recycle Bin in the drop-down menu that appears.
If there isn't a Recycle Bin icon on your desktop, you can restore it. For help with getting the Recycle Bin back, see: Missing Windows desktop Recycle Bin icon.
macOS and Safari
To clear the files in the Downloads folder on your Mac computer, follow the steps below.
NoteAs it's built in to macOS, these steps are the same for those using the Safari browser.
- Select Finder from the Dock at the bottom of your desktop.
- In the window that opens, select Downloads from the list on the left side of the screen.
- Right-click each entry and select Move to Trash in the drop-down menu.

You may also clear download history entries by highlighting them and pressing Delete.
Google Chrome
To clear the files in the Downloads folder for Google Chrome, follow these steps.
- Open the Google Chrome browser.
- Click the Customize and control Google Chrome button in the upper-right corner of the screen.
- Select Downloads from the drop-down menu that appears.
- In the new window that opens, click next to each entry you want to remove.
- To clear all entries, click the More actions icon in the upper-right corner of the screen and select Clear all.
In Chrome, press Ctrl+J (Windows) or Command+Shift+J (macOS) to view a list of your downloaded files.
TipIf you're using Microsoft Windows, you can also see our Windows steps for deleting downloads using Windows.
Mozilla Firefox
To clear the files in the Downloads folder for Firefox, follow these steps.
- Open the Mozilla Firefox browser.
- Click the Library icon near the upper-right corner of the screen.
- Select Downloads in the menu that appears.
- At the bottom of the expanded menu, click Show All Downloads.
- You may delete each file individually using the Delete key. To remove them all at once, right-click in the downloads section and select Clear Downloads in the drop-down menu.
In Firefox, press Ctrl+J (Windows) or Command+J (macOS) to view a list of your downloaded files.
TipIf you're using Microsoft Windows, you can also see our Windows steps for deleting downloads using Windows.
Microsoft Edge
To clear the files in the Downloads folder for Microsoft Edge, follow these steps.
- Open the Microsoft Edge browser.
- Click the Settings and more icon in the upper-right corner of the browser window.
- In the drop-down menu, select Downloads.
- You can remove files individually by clicking the icon, or delete all files by clicking Clear all.
In Edge, press Ctrl+J to view a list of your downloads.
TipIf you're using Microsoft Windows, you can also see our Windows steps for deleting downloads using Windows.
Microsoft Edge Legacy
To clear the files in the Downloads folder for Microsoft Edge Legacy, follow these steps.
- Open the Microsoft Edge browser.
- In the upper-right corner, select the Hub button.
- Click the icon that looks like a down arrow.
- You can delete each file individually by clicking next to the file entry, or click Clear all to delete all files.
In Edge Legacy, press Ctrl+J to view a list of your downloads.
TipIf you're using Microsoft Windows, you can also see our Windows steps for deleting downloads using Windows.
Microsoft Internet Explorer
To clear the files in the Downloads folder for Internet Explorer, follow these steps.
- Open the Internet Explorer browser.
- Click the Gearicon in the upper-right side of the window.
- Click View downloads in the drop-down menu that appears.
- You may delete each file individually by clicking the X next to the file entry, or click Clear list to delete all files.
In Internet Explorer, press Ctrl+J to open your Downloads folder.
TipIf you're using Microsoft Windows, you can also see our Windows steps for deleting downloads using Windows.
Opera
To clear the files in the Downloads folder for Opera, follow these steps.
- Open the Opera browser.
- Click in the upper-left corner of the window.
- In the drop-down menu that appears, select Downloads.
- In the tab that opens, you may delete each entry individually by clicking the icon on the right side and selecting Remove in the menu. To delete all files, click the button in the upper-right corner.
In Opera, press Ctrl+J (Windows) or Command+J (macOS) to view a list of your downloaded files.
TipIf you're using Microsoft Windows, you can also see our Windows steps for deleting downloads using Windows.
Additional information
Macintosh computer users may encounter GlobalAsset anytime because this adware is now in the wild and can be found on different channels of propagation. This suspicious browser extension is presently discovered as bundled to various freeware and shareware. There is also visibility of this suspicious app on pop-up advertisements, promoting the program as legitimate and useful browser extension claiming to enhance online browsing and the search experience of Mac users. Because many web users are oblivious to this kind of attack scheme, their Mac device is highly to be infected with GlobalAsset app.
Spread tactics of GlobalAsset
It is a fact that operators of GlobalAsset are embedding the code to several file installers so that it executes alongside the carrier file. This is not a new method and it was already applied to previous variants such as LogarithmicBalance, WizardUpdate, and HelperService. Normally, the host file is a freeware that can be obtained by Mac users from online servers like torrent sites and dubious file-sharing websites.
Apart from freeware infiltration method, GlobalAsset also spreads via fake software update that pop-ups on the browser when visiting distrusted websites. Mac users commonly encounter this bogus update masking as system alert asserting to have identified outdated application that is causing browser issues. It recommends the download and installation of a particular software that will trigger the loading of GlobalAsset app on the browser program. Technically, it is a fake software update and the intention is merely to inject the adware on the computer.
Effects of installing GlobalAsset App
The existence of the suspicious application on the internet browser program can lead to various issues. For instance, it can kick off the aggressive exhibition of ads on the browser that meant to forward online users to malicious sites. Occurrence of GlobalAsset is also the basis for browser redirects that may land web users to hazardous pages containing adware, malware, or viruses.
It is obvious at this point that GlobalAsset is a computer threat. Therefore, Mac users should remove it from the computer at once to avoid further contamination. Complete steps to get rid of GlobalAsset app are outlined below along with free anti-virus and anti-malware program.
Windows 10 has a new, easy-to-use tool for freeing up disk space on your computer. It removes temporary files, system logs, previous Windows installations, and other files you probably don’t need. See how to find things you've downloaded on your PC. To find downloads on your PC: Select File Explorer from the taskbar, or press the Windows logo key + E. Under Quick access, select Downloads. Dec 21, 2020 At the top of the 'Clear browsing data' window, click Advanced. Select the following: Browsing history; Download history; Cookies and other site data; Cached images and files; From the 'Time range' drop-down menu, you can choose the period of time for which you want to clear cached information. To clear your entire cache, select All time. Click CLEAR DATA.
Procedures to Remove GlobalAsset from Mac
This area contains comprehensive procedures to help you remove adware and potentially unwanted program from the computer.
Guide on this page are written in a manner that can be easily understand and execute by Mac users.
Quick Fix - Scan the System with Combo Cleaner
Combo Cleaner is a trusted Mac utility application with complete antivirus and optimization features. It is useful in dealing with adware, malware, and PUP's. Moreover, it can get rid of adware like GlobalAsset. You may need to purchase full version if you require to maximize its premium features.
1. Download the tool from the following page:
2. Double-click the downloaded file and proceed with the installation.
3. In the opened window, drag and drop the Combo Cleaner icon onto your Applications folder icon.
4. Open your Launchpad and click on the Combo Cleaner icon.
5. Wait until antivirus downloads its latest virus definition updates and click on 'Start Combo Scan' to start removing GlobalAsset.
6. Free features of Combo Cleaner include Disk Cleaner, Big Files finder, Duplicate files finder, and Uninstaller. To use antivirus and privacy scanner, users have to upgrade to a premium version.
Proceed with the rest of the removal steps if you are comfortable in manually removing malicious objects associated with the threat.
Step 1 : Delete GlobalAsset from Mac Applications
1. Go to Finder.
2. On the menu, click Go and then, select Applications from the list to open Applications Folder.
3. Find GlobalAsset or any unwanted program.
4. Drag GlobalAsset to Trash Bin to delete the application from Mac.
5. Right-click on Trash icon and click on Empty Trash.
Step 2 : Remove Browser Extensions that belongs to GlobalAsset
1. Locate the add-on or extension that is relevant to the adware. To do this, please follow the following depending on affected browser.
Safari - Choose Preferences from the Safari menu, then click the Extensions icon. This will open a window showing all installed extensions.
Chrome - Select Preferences from the Chrome menu, and then click the Extensions link found on the left pane.
Firefox - Choose Add-ons from the Menu. Look at both the Extensions and Plug-ins lists when it opens a new window.
2. Once you have located GlobalAsset, click on Remove or Uninstall, to get rid of it.
3. Close the browser and proceed to the next steps.
How Do I Clear Downloads On My Mac
Step 3 : Delete Malicious Files that have installed GlobalAsset
1. Select and copy the string below to your Clipboard by pressing Command + C on your keyboard.
~/Library/LaunchAgents
2. Go to your Finder. From the menu bar please select Go > Go to Folder...
3. Press Command + V on your keyboard to paste the copied string. Press Return to go to the said folder.
4. You will now see a folder named LaunchAgents. Take note of the following files inside the folder:
- com.GlobalAsset
- unknown.download.plist
- unknown.ltvbit.plist
- unknown.update.plist
The term unknown is just a representation of the actual malware name. Attackers may masks the actual name with following:
- Global Asset Daemon
If you cannot find the specified file, please look for any unfamiliar or suspicious entries. It may be the one causing GlobalAsset to be present on your Mac. Arranging all items to see the most latest ones may also help you identify recently installed unfamiliar files. Please press Option + Command + 4 on your keyboard to arrange the application list in chronological order.
Important: Take note of all the suspicious files as you may also delete the same item on another folder as we go on.
5. Drag all suspicious files that you may find to Trash.
6. Please restart the computer.
7. Open another folder using the same method as above. Copy and Paste the following string to easily locate the folder.
~/Library/Application Support
8. Look for any suspicious items that are similar to the ones in Step 4. Drag them to the Trash.
9. Repeat the process on the following non-hidden folders (without ~):
/Library/LaunchAgents
/Library/LaunchDaemons
/Library/Application Support
10. Lastly, go to your Finder and open the Applications Folder. Look for subfolders with the following names and drag them to Trash.
- Global Asset Daemon
Optional : For locked files that cannot be removed, do the following:
1. Go to Launchpad, Utilities folder, open Activity Monitor.
2. Select the process you want to quit.
3. Click on Force Quit button.
4. You may now delete or remove locked files that belongs to GlobalAsset adware.
Step 4 : Double-check with MBAM Tool for Mac
1. Download Malwarebytes Anti-malware for Mac from this link:
2. Run Malwarebytes Anti-malware for Mac. It will check for updates and download if most recent version is available. This is necessary in finding recent malware threats including GlobalAsset.
3. If it prompts to close all running web browser, please do so. Thus, we advise you to PRINT this guide for your reference before going offline.
4. Once it opens the user interface, please click on Scan button to start scanning your Mac computer.
5. After the scan, Malwarebytes Anti-malware for Mac will display a list of identified threats, GlobalAsset is surely part of it. Be sure to select all items in the list. Then, click Remove button to clean the computer.
Step 5 : Remove GlobalAsset from Homepage and Search
Safari
- Open your Safari browser.
- Go to Safari Menu located on upper left hand corner, and then select Preferences.
- Under General tab, navigate to Default Search Engine section and select Google or any valid search engine.
- Next, be sure that 'New Windows Open With' field is set to Homepage.
- Lastly, remove GlobalAsset from the Homepage field. Replace it with your preferred URL to be set as your default homepage.
Google Chrome
- Open Chrome browser.
- Type the following on the address bar and press Enter on keyboard : chrome://settings/
- Look for 'On Startup' area.
- Select 'Open a specific page or set of pages'.
- Click on More Actions and select Edit.
- Enter the desired web address as your home page, replacing GlobalAsset. Click Save.
- To set default search engine, go to Search Engine area.
- Click on 'Manage search engines...' button.
- Go to questionable Search Engine. Click on More Actions and Click 'Remove from list'.
- Go back to Search Engine area and choose valid entry from Search engine used in the address bar.
Mozilla Firefox
- Run Mozilla Firefox browser.
- Type the following on the address bar and hit Enter on keyboard : about:preferences
- On Startup area, select 'Show your home page' under 'When Firefox starts' field.
- Under Home Page field, type the desired URL to replace GlobalAsset settings.
- To configure default search engine, select Search on left sidebar to display settings.
- Under Default Search Engine list, please select one.
- On the same page, you have an option to Remove unwanted search engine.
Optional : If unable to change browser settings, execute these steps:
Some user complains that there is no way to change browser settings because it is grayed out by GlobalAsset. In such situation, it is important to check if there is unwanted profile. Please do the following:
1. Quit any running applications and launch System Preferences from your Dock.
2. Under System Preferences, click Profiles.
3. Select GlobalAsset or any relevant profile from the left pane. See image below.
4. At the bottom of this window, click minus [-] button to delete the account. Please refer to image above.
5. Close the Profiles window and open the affected browser to change all settings associated with GlobalAsset.
As you browse the Internet, most web page data is cached locally on your computer to help pages load faster, and to reduce the amount of data transferred over your Internet connection.
To help keep your browsing history private, and to free up disk space on your computer, you can clear your local browsing history. Select your Internet browser from the following list to get started.
NoteOnce the history is deleted on your computer, it cannot be recovered.
Microsoft Edge
Microsoft Edge is the default browser that comes with Windows 10. It replaced what Microsoft is now calling 'Edge Legacy' in January 2020.
How To Clear Downloads
View Edge history
- Open the Microsoft Edge browser.
- Click the Settings and more icon in the upper-right corner of the browser window.
- In the drop-down menu, select History.
- Select Manage history from the side menu.
Microsoft Edge users can also use the shortcut key combination Ctrl+H to open and view their browsing history.
Clear Edge history
- Open the Microsoft Edge browser.
- Click the Settings and more icon in the upper-right corner of the browser window.
- In the drop-down menu, near the bottom, select Settings.
- Under the Settings section on the left, click Privacy, search, and services.
- Near the top of the Privacy, search, and services window, under the Clear browsing data section, click the Choose what to clear button.
- In the prompt that appears, make sure the box next to Browser history is checked, then click the Clear now button.
Microsoft Edge Legacy
Microsoft Edge Legacy was the default browser in Windows 10, replacing Internet Explorer on new computers. However, in January 2020, it was replaced by a new version of Edge.
View your Edge Legacy browsing history
In a Microsoft Edge Legacy browser window, open the history menu using the keyboard shortcut Ctrl+H. You can also access this menu with the following steps:
- Click the Hub button in the upper-right corner of the window.
- Click the History icon to open the history menu.
This menu allows you to view the pages you've visited in chronological order.
Clear your Edge Legacy browsing history
- Open the history menu as described above.
- Click Clear history.
- Check the box next to each type of data you'd like to clear. Browsing history is the first item listed, so make sure this is checked.
- Click Show more for additional options. Select all you would like to clear.
- Click Clear to erase the selected data.
- If you want the selected items to be cleared automatically when you close your browser, set Always clear this when I close the browser to On.
- When you're done, click the Hub button.
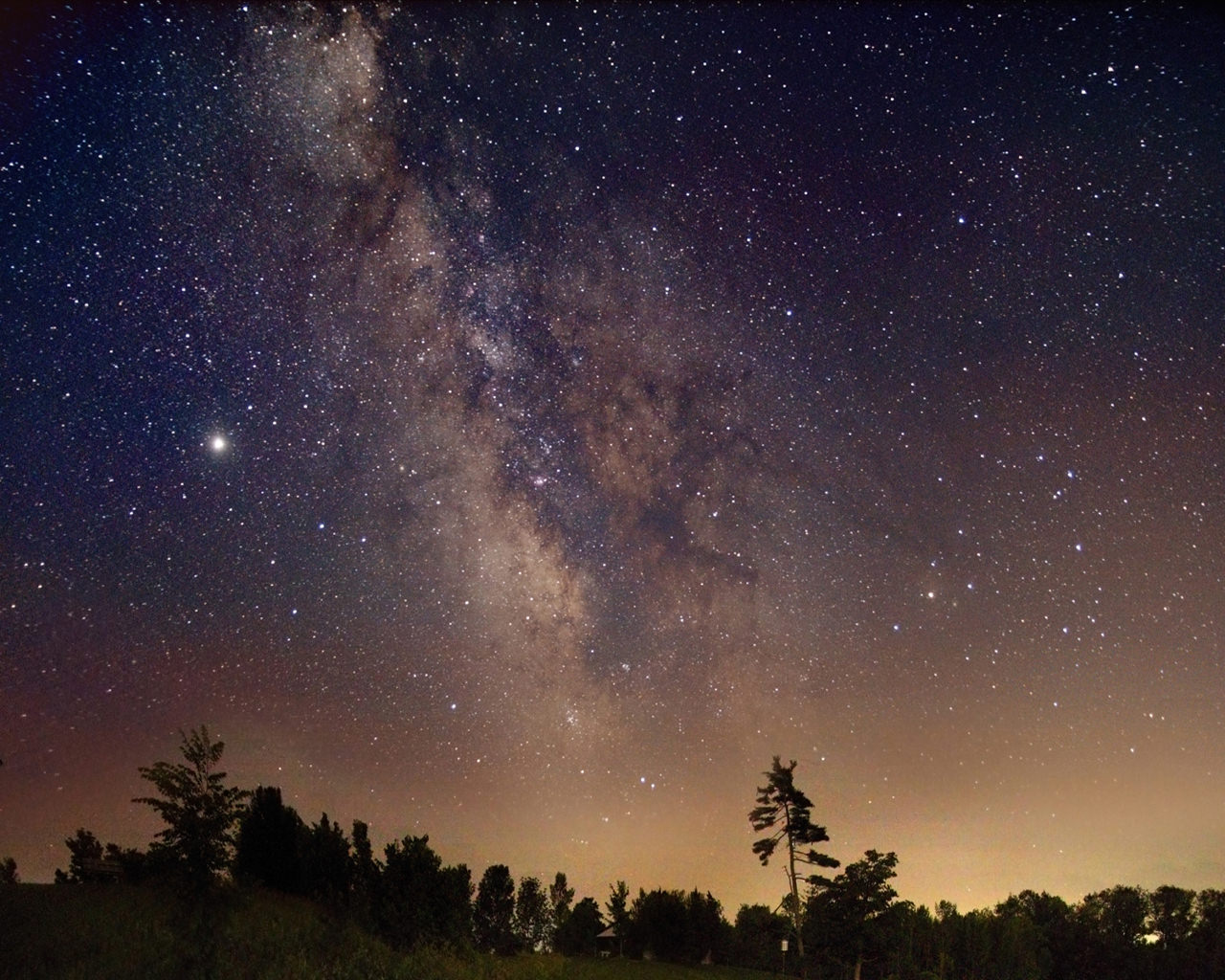
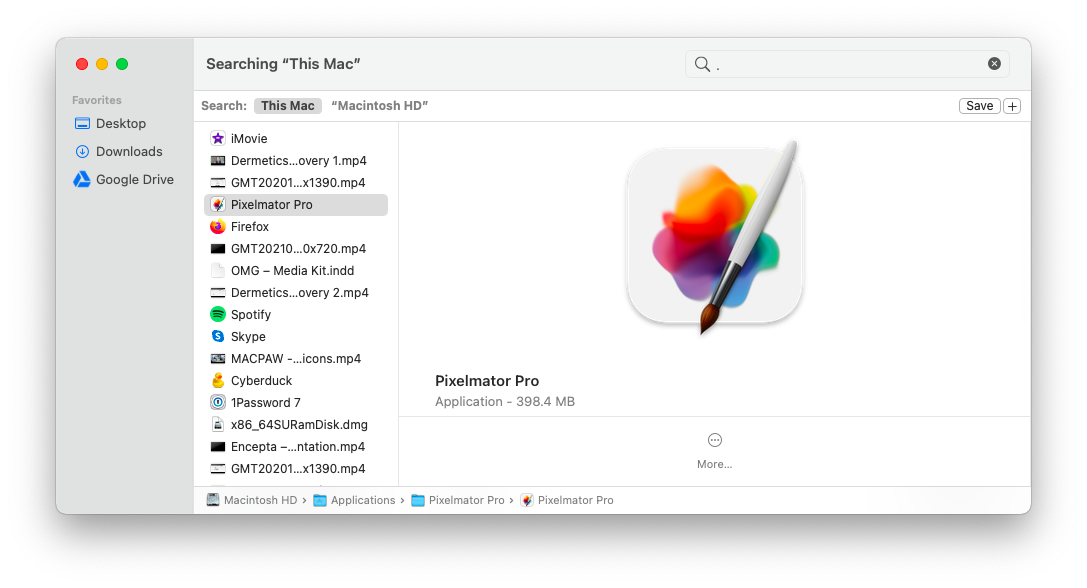
Mozilla Firefox
There are several ways to view and edit your history in Firefox.
View your browsing history in Firefox
- If you do not have a custom homepage set, you can click the view history, saved bookmarks, and more button in any browsing window. You may also press Ctrl+H.
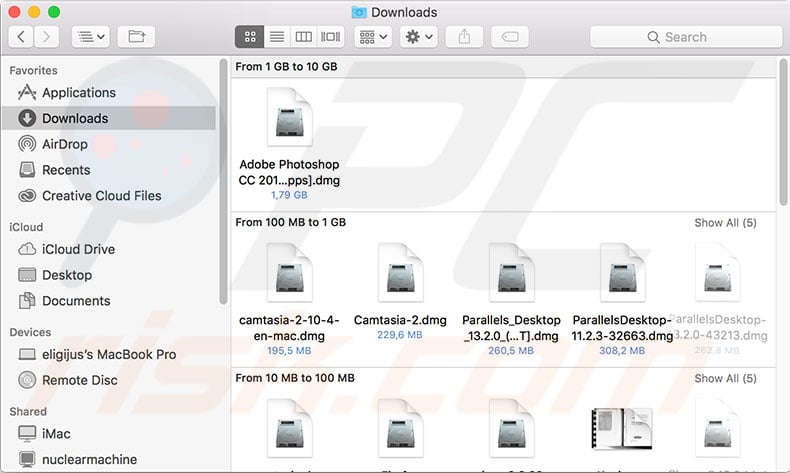
- Or you can always view your browsing history in the History sidebar. Open it by pressing Alt to show the menu bar, then choosing View → Sidebar → History.
- You can also open your browsing history in the Firefox Library. To open this view, press Alt to show the menu bar, then choose History → Show All History. The keyboard shortcut for this view is Ctrl+Shift+H. When viewing your history here, you can highlight individual pages in your history and press Del to delete them. Right-click any item for more options.
Clear your browsing history in Firefox
- Click the hamburger menu button.
- Select Options.
- Click the Privacy & Security option in the left navigation pane.
- In the History section, click the Clear History button.
- In the Clear Recent History window, change the Time range to clear option to desired time frame.
- Click the Clear Now button to clear browsing history data for the selected time frame.
You can also access this menu using the keyboard shortcut Ctrl+Shift+Del.
Google Chrome
View your browsing history in Chrome
- In any Chrome window, use the keyboard shortcut Ctrl+H, or navigate to the URL chrome://history.
- Or, click the Menu button, which is located near the top-right side of the browser window, and choose History, then History again.
Clear your browsing history in Chrome
- Click the Menu button , choose More tools and then Clear browsing data. Or, use the keyboard shortcut Ctrl+Shift+Del.
- Select what data you'd like to clear from your history using the drop-down menu and check the appropriate boxes.
When you're ready to clear your history, click Clear data.
Google Chrome on Android phone or tablet
Viewing and deleting history
- Open the Google Chrome browser on your Android phone or tablet.
- Tap the More menu icon in the top-right corner of the screen next to the address bar.
- In the drop-down menu, tap History.
- Tap Clear browsing data... at the bottom of the screen.
- Select the appropriate boxes.
- Tap the Clear browsing data button.
Google Chrome on iPhone or iPad
- Open the Google Chrome browser on your iPhone or iPad.
- Tap the More menu icon in the top-right corner of the screen next to the address bar.
- In the drop-down menu, tap History.
- Tap Clear browsing data... at the bottom of the screen.
- Select the appropriate boxes.
- Tap the Clear browsing data button.
Opera
The Opera browser has a very straightforward interface for viewing and editing your history.
View your browsing history in Opera
In an Opera browser window, click the Opera menu button in the upper-left corner of the window and choose History to open the History tab. Or, use the keyboard shortcut Ctrl+H.
Clear your browsing history in Opera
- Open the History tab as described above and click Clear browsing data...
- In the Obliterate the following items from drop-down menu, choose how far back in time you want to clear your history. To clear everything, choose the beginning of time.
- Check the boxes next to the specific types of history you want to clear.
- Click Clear browsing data.
Safari
Safari is the default web browser on Apple's macOS and iOS operating systems. Although it was previously available for Microsoft Windows, as of 2012, Apple no longer supports Safari on Windows.
View your browsing history in Safari
- Open the Safari browser.
- Click the History menu at the top of the screen. The menu lists recent pages from your browsing history, which you can navigate to by clicking on them. To edit your history or view it in detail, click Show All History.
Clear your browsing history in Safari
- Open the Show All History view. To delete individual history items, right-click them and choose Delete, or press Delete to clear selected history items.
- To clear everything, click Clear History.
- Use the drop-down menu to choose how far back to delete your history.
- Click Clear History.
Safari on iPhone and iPad
View or delete your browsing history on iOS
- Open the Safari browser on your mobile device.
- Scroll up until you see the address bar at the top of the screen and a toolbar on the bottom.
- On the toolbar at the bottom, click the fourth icon from the left that looks like a book.
- Click the History icon, which looks like a clock.
- Click Clear in the lower-right corner of the screen.
Amazon Kindle Fire
View your browsing history on a Kindle Fire
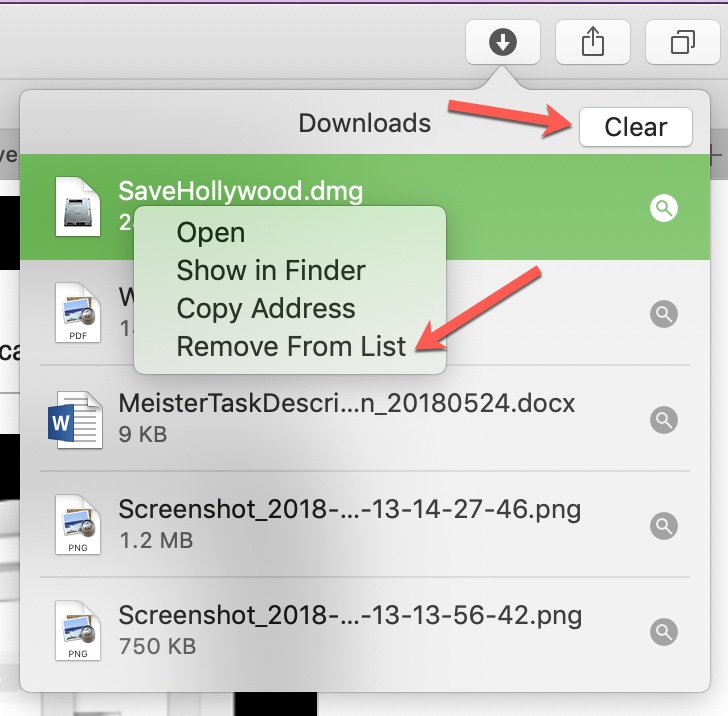
- Open the Silk browser.
- Click the menu icon.
- Select History from the drop-down menu that appears.
Clear your history, cache, or cookies
- Open the Silk browser.
- Click the menu icon.
- Select Settings from the drop-down menu that appears.
- Tap Privacy.
- In the Privacy section, click the CLEAR BROWSING DATA button.
Below the CLEAR BROWSING DATA button are options with a checkbox next to them. They include Browsing history, Cache, Cookies, Site data, Saved passwords, and Autofill data. You can use these to clear specific cached data. Once you've made your selections, click Clear at the bottom of the menu.
Microsoft Internet Explorer
Internet Explorer was Microsoft's Internet browser until 2015, when it was replaced by Microsoft Edge. If you are still using Internet Explorer on your computer, you can use the following steps to view or clear your browsing history.
WarningSecurity updates are no longer regularly provided for Internet Explorer and are not guaranteed to continue. To ensure your browser is secure when browsing the Internet, use a different browser. If you're going to continue using Internet Explorer, check for any security updates that are still available and install them on your computer. For example, the September 2016 Cumulative Security Update for Internet Explorer is currently available from Microsoft's website.
View your browsing history in Internet Explorer
Press Ctrl+H in any Internet Explorer browser window to view your history.
Clear your browsing history in Internet Explorer
- Open an Internet Explorer browser window.
- Press Ctrl+Shift+Del to open the Delete Browsing History window.
- Check the boxes of the data you'd like to clear.
- Click Delete.
View your browsing history (IE 7 and above)
- In a Microsoft Internet Explorer browser window, click Tools in the upper-right corner.
- Select Internet Options from the drop-down menu.
- In the General tab, under Browsing history, click the Settings button.
- In the Temporary Internet Files tab, click the View Files button.
Clear your browsing history (IE 7 and above)
- Open a Microsoft Internet Explorer browser window.
- Click Tools in the upper-right corner.
- Select Internet Options from the drop-down menu.
- On the General tab, in the Browsing history section, click the Delete button.
- Check the boxes of the data you'd like to clear.
- Click Delete.
View your browsing history (IE 6)
- Open a Microsoft Internet Explorer browser window.
- In the toolbar at the top of the screen, click Tools.
- In the Tools drop-down menu, select Internet Options.
- Click the Settings button.
- Click the View Files button.
Clear your browsing history (IE 6)
- Open a Microsoft Internet Explorer browser window.
- In the toolbar at the top of the screen, click the Tools menu.
- In the Tools drop-down menu, select Internet Options.
- Click the Clear Browser History button.
- Click the Delete Files button.
- Click OK.
Clear your browsing history (IE 4)
- Open a Microsoft Internet Explorer browser window.
- Click the History icon.
- Click Clear Internet History.
- Click OK.
Clear your browsing history (IE 3 and below)
- Open a Microsoft Internet Explorer browser window.
- In the toolbar, click the View menu.
- Click Options.
- Open the Advanced tab.
- Click the Settings tab.
- Click the Empty Folder button.
Netscape
View your browsing history in Netscape Navigator
- Open a Netscape Navigator browser window.
- From the toolbar, click Edit, Preferences, History.
- Locate the folder that Netscape is storing your files.
- Double-click this folder within Explorer to view your browser history.
Clear your browsing history in Netscape Navigator
- Open a Netscape Navigator browser window.
- From the toolbar, click Edit, Preferences, History.
- Click the Clear History button.
Additional Tips
If you clear your Internet browser history often, you may want to consider browsing in incognito mode.
If you click in the address bar, you can press the Shift+Del keys to delete items individually.
How To Delete Downloaded Files On Mac
If you do not see the File, Edit, View menu in Internet Explorer or Firefox, press Alt.
Additional information
- See the cache and history definitions for further information about each of these terms.